

This will automatically start the animation. Use the mouse to click and drag the animation onto your rigged character. For this example we will use: Animation Template > Motion > 1_G3 Human > _Turners_Female > Side > Run Fast(2L). To add a ready-made animation to your fully rigged character, simply go to the Content Manager and then select the Animation tab to browse through the library of different animations you can use. Once you are happy that your rig is working it's time to go back Back Stage so that we can add some animations to your newly rigged character.

This will allow you to test your rig by moving each individual body part to make sure that it is all working correctly. Once you have finished importing all your character assets, make sure to use the Preview button, located on the top toolbar. As you replace each sprite you may need to make some adjustments to the bones or sprites (so that they fit) along the way. Repeat the steps for the bones that have been assigned to sprites in order to rig your character. For example:Ĭlick the Open button, this will replace the dummy hip sprite with your new hip sprite. It also helps if you use the same naming convention as the Dummy Template. Ideally your character should also be separated into different assets as well so that it matches the dummy.
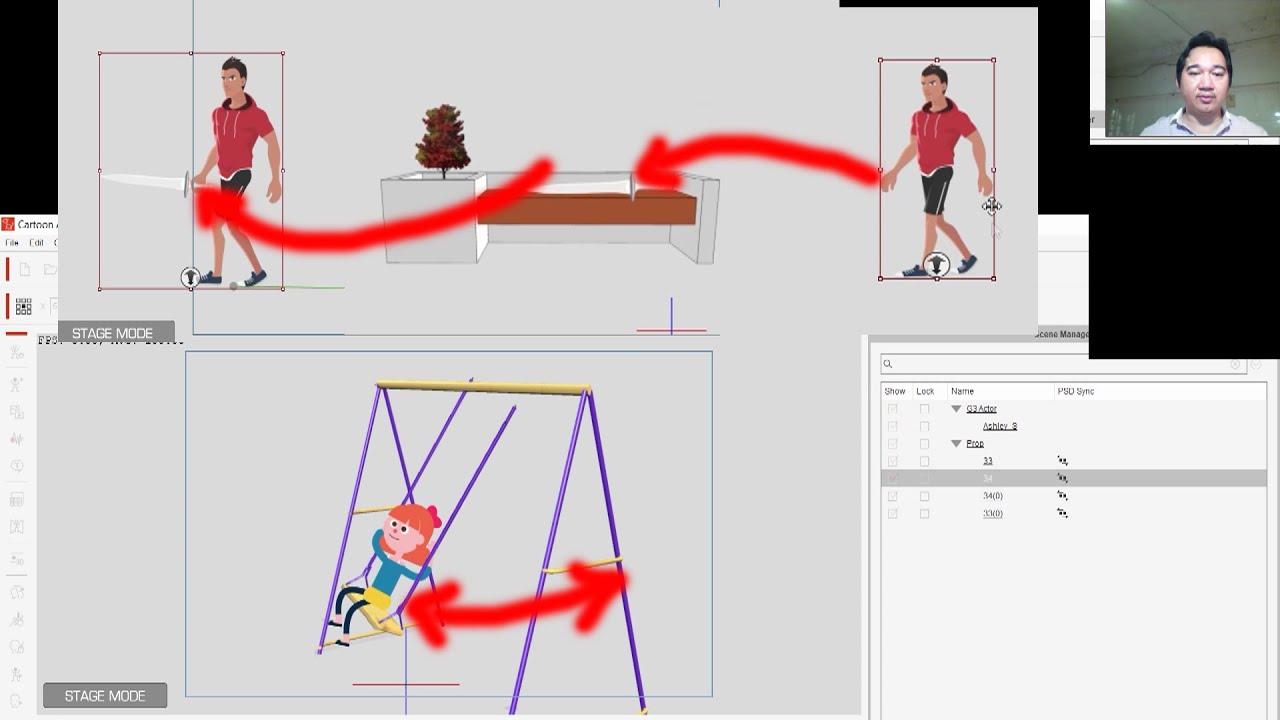
Locate the hip of your new character and click Open. We can now replace this with our own images.Ĭlick on the Replace Current Sprite button to replace the image. Within the Sprite Editor you'll see what sprite has been assigned to the bone that you have selected (in this case the upper torso has been assigned to the hip bone). Use the mouse to select the Hip Bone, which will then be highlighted in a dark blue colour. If they don't, you can click on the Show Bone check box to activate it. Upon entering Composer Mode you will notice that the bones now appear on the Dummy. To replace the sprites of the character we need to enter Composer Mode by clicking on the button near on the top left of the stage preview window. With the dummy selected, click on the Zero Key button at the top to make sure that it is on the scene route. To create a rig for your character we need to navigate to Actor Template > Character > _G3 360 > 1_G3 360 Human > Dummy for 3D Motion to access all the available body dummies that you can use.įrom here you can choose the angle which fits closest to your character:įor this example we will be using a character which is facing to the side at an angle, so let's use Dummy_2 Front Side by clicking and dragging it into the scene. Once you have access to the Content Manager, select the Actor tab and then select Template.įrom here you can browse through all the different types of characters, heads, body types and accessories that you can use for your animation. You can access the Content Manager by going to Window > Content Manager or by pressing F4 on the keyboard. Here we will be able to browse through the library of character templates, heads and body shapes that we can use as a starting point. We used the following graphic packs from Envato Elements, click on the links to download them:īefore we begin to create our own custom character, let's take a look at the Content Manager inside Cartoon Animator. You can download a free trial version for Cartoon Animator on the Reallusion Website. To follow along with this tutorial you will need your own versions of Adobe After Effects and Cartoon Animator. In our next tutorials, we'll explore how to make a talking avatar, how to create smooth head-turns, and how to animate any photograph. How to enhance the animation even further using Adobe After Effects, creating a looping background scene.How to import your animation in Adobe After Effects.How to rig a character for your animations.How to use character templates in Cartoon Animator.Using one of Cartoon Animator's default characters, we'll show you step-by-step how to rig and animate a 2D character.

What You'll Learn in This Animation TutorialĬartoon Animator has all the tools necessary to create simple to sophisticated bone rigs.


 0 kommentar(er)
0 kommentar(er)
